打ち込んでいないのにカーソルが…スクロールしていないのに画面が…

今回取り上げるのは決して怪奇現象ではない。
実際に私が直面した問題と、解決に辿り着くまでの工程を記すものだ。
既にご存知の方も多いと思うが、これから同じ現象が起こった場合のため、少しでも参考になれば幸いである。
スポンサーリンク
ノートパソコンに起きた困った現象
まずは実際に起きた現象例として、私がどういう問題に直面したかを説明しておこう。
ことの起こりは1ヵ月ほど前のことである。
ツイッターが勝手にさかのぼった!
— やまうば@メンヘラブロガー (@Ukq1P) 2020年9月25日
1ヵ月近く前で止まった……
怖いんだけど。
何が起きてるの?#Twitter
これはほんの序章に過ぎず、その場限りの現象だった。
ところが約1時間半後、ブログを書き始めてから事態は深刻化した。
また勝手にページ最下部まで行って止まる。
— やまうば@メンヘラブロガー (@Ukq1P) 2020年9月25日
ツイッターだけでなくすべてのベージが。
ブラウザの問題かと思い他のブラウザを立ち上げても同様の現象が。
ブログを書いている途中だったがカーソルが勝手に動き続けて書けない。
もしかしてウィルス😱
今はあるかわからないが、昔そういうウィルスが存在したので、私は真っ先にその影響を疑ったのである。
その後、優しいフォロワーさんの助言で以下のように対処した。
なるほど、その線が濃厚ですね。
— やまうば@メンヘラブロガー (@Ukq1P) 2020年9月25日
あ、再起動してウィルススキャンやWindowsの更新プログラムのインストールやクリーンアップしたら、すごくいい感じです。ソフトは異常なしでした。
このままでいてくれればいいのですが😅
勝手な動きは止まり、ひとまず安心となった。
だが多少の不安は残ったままで、その不安は現実となる。
フォロワーさんたちを悩ませるのは申し訳ないので、それ以降はツイッターでは報告していない。
「fin」キーを押すと動きは止まるので、ブログを書いている途中など、急いでいる時はその手を使って騙し騙し書き続けた。
たちが悪いことに、その現象は必ず起こるものではなかった。
いい時は1日何事もないし、起きてもしばらくすれば収まったり。
面倒くさがり屋の私は、キーボードを掃除したり、キーボードのトラブルシューティングで異常なしを確認する程度のことしかしなかったのだ。
それでも勝手に動く現象はどんどん頻繁になり、今月15日にはパソコンを立ち上げ、最初にウィンドウを開いた瞬間から現象が起こり、作業が困難となった。
もっと早く対処すべきだったのだが、私はやっと本腰を入れざるを得なくなったのである。
スポンサーリンク
実践した対処法
同じ現象でも原因が異なる場合があるが、私が知り得る限りの対処法を記録していこう。
キーボードの掃除とキーのチェック
こちらはカーソルが勝手に進んでしまう場合に、まず実践することである。
勝手に進むというのは、例えば「ggggggggggg…(延々と続く)」というように、特定のキーが勝手に連打される状態になることである。
私の場合はそれがスペースキーだったので空白で、ただ真っ白な画面をカーソルが走っているように見える状態だった。
でもスペースキーは漢字変換でも使用する。
現象が起こると漢字変換もできなくなったことから、スペースキーに問題があると結論づけた。
これは、勝手に画面の最後までスクロールされる原因の一つとも考えられる。
1ページずつスクロールさせるための「PgDn」キーだ。
私はマウスとキーボード操作の両方を使うのだが、他サイトを読む場合のほとんどは、そのキーを使用していたのである。
どちらも頻繁に使うキーだったというわけだ。
酷使していたといっても過言ではない。
何かゴミが詰まっていたり、キーが故障したりすれば、ちょっとした加減で押されっぱなしの状態になることがある。
キーを自分で直そうとする場合、壊してしまわないように注意することが必要だ。
1番上のカバーだけを優しく取り外し、中のほこりなどを奇麗にしてから元に戻す。
以前、文字列の1つのキーが利かなくなり、私はその方法で直したことがある。
それでも直らない場合は、もっと本格的な掃除をするか、キーボードを替えるか、修理に出すしかないだろう。
ただし、あくまでキーボードが原因である場合に限る。
今回はそれでも現象が続き、他の原因を探ることとなった。
スポンサーリンク
Windows10の新機能の作動
Windows10の新機能には「ポイントしたとき非アクティブウィンドウをスクロールする」というものがある。
次の図のように「設定」→「デバイス」→「マウス(もしくはマウスとタッチパッド)」を開くとおわかりのように、デフォルトでオンに設定されている。
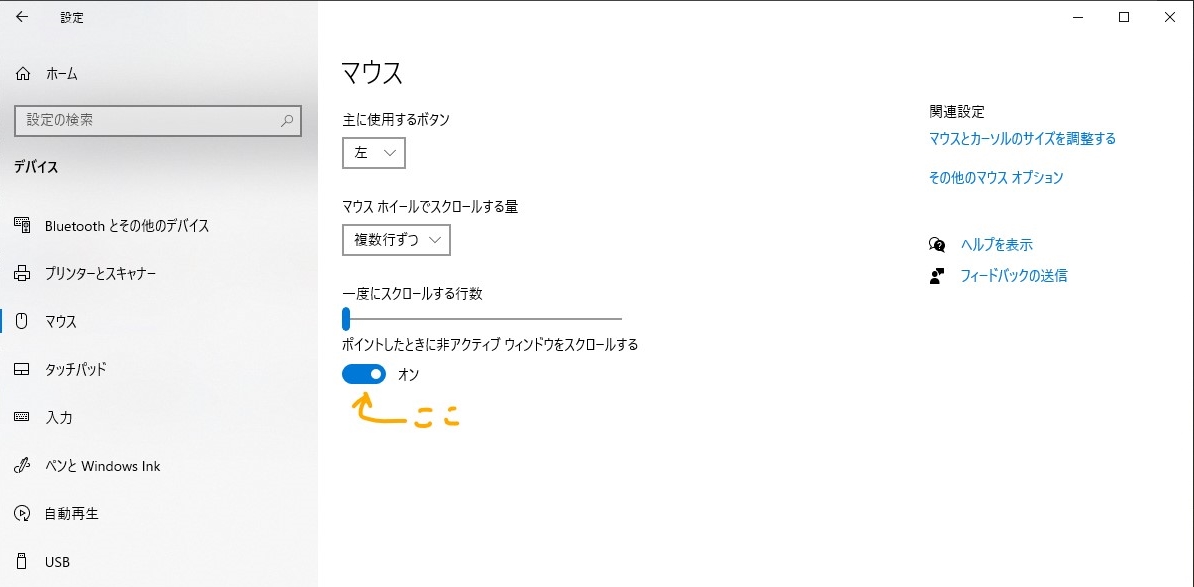
今回はアクティブウィンドウでの問題なので、関係ないだろうと思いつつも、個人的に必要のない機能なのでオフにした。
もちろん現象に変化はなく、Windowsのヘルプを辿って次の策を試すことに。
スポンサーリンク
マウスのドライバーの更新
スタートボタンを右クリックして「デバイスマネージャー」→「マウス」と選択していき、ドライバーを再び右クリックし、「ドライバーの更新」をクリック。
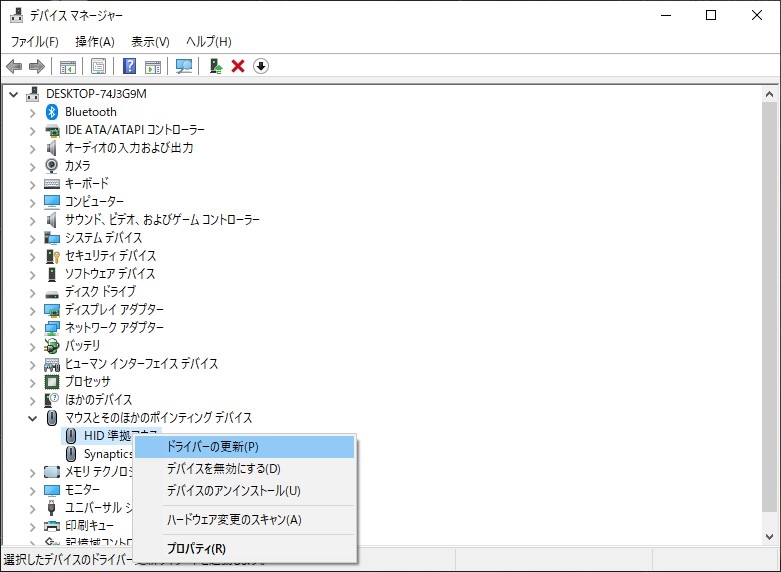
これで画面の勝手なスクロールがなくなればいいが、駄目だった場合は一度アンインストールしてから、ドライバーの更新を試そう。
試したが、これでも問題は解消されず、私は次の方法を試みた。
スポンサーリンク
タッチパッドの無効化
私は日頃ノートパソコンを使用しており、以前からなんとなく気になってはいた。
マウスとキー操作でこと足りるし、使うことはほぼない。
でも感度が高いのか、触れたつもりはないのにポインターが動くことがあったのだ。
そこで試してみた。
「設定」→「デバイス」→「タッチパッド(もしくはマウスとタッチパッド)」を開き、右側の「追加の設定」をクリックする。
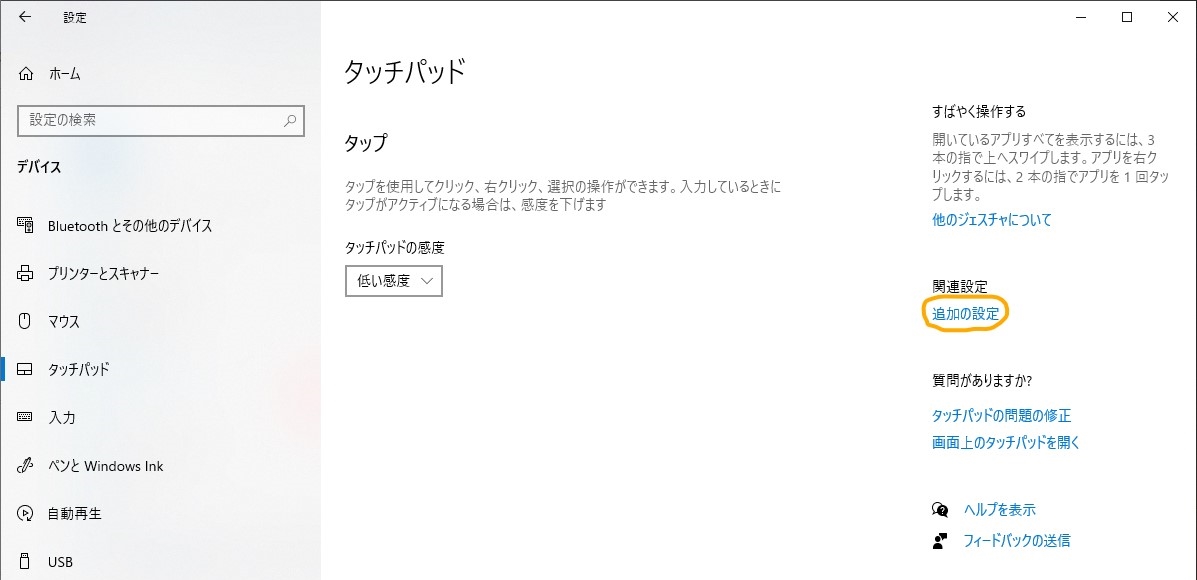
デフォルトでタッチパッドが有効になっている。
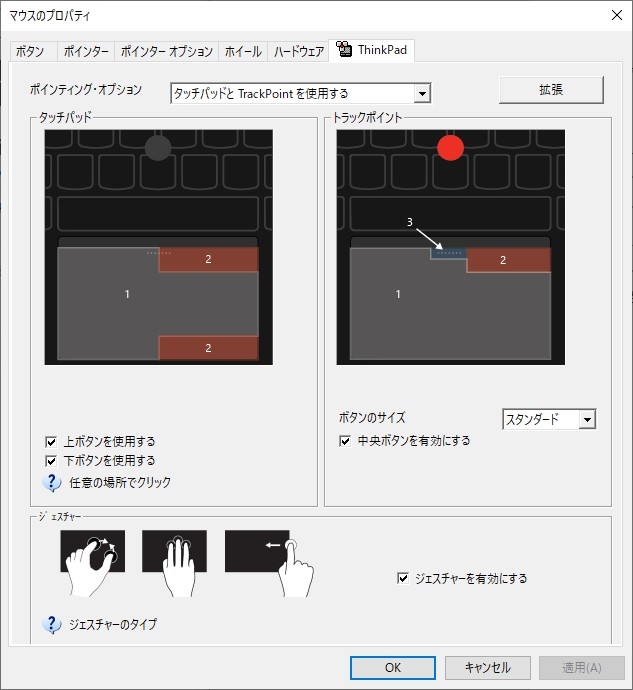
次の図のように、タッチパッドを使用しない項目を選択し、後は「適用」→「OK」の順でクリックすれば、タッチパッドは無効になる。
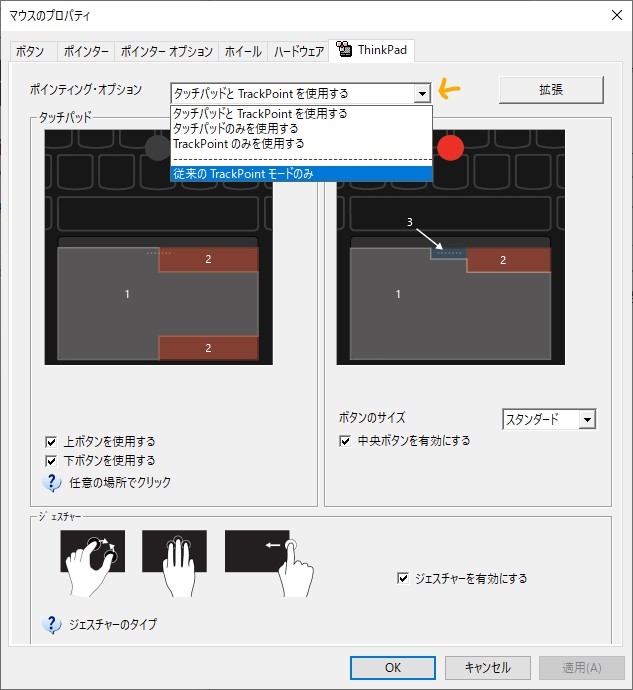
お使いのパソコン環境により、多少の表示の違いはあるかもしれないが、とにかく一度無効にしてみよう。
タッチパッドは静電気の影響も受けやすいらしく、触れていないのにポインターが動いたことにも納得した。
そして、この方法でようやく私のパソコンの問題は解決したのである。
まさか静電気を放つ乾燥肌が原因だったとは……。
スポンサーリンク
あとがき
解決に至り私はそれ以上は調べていないが、他にも有効な手段があるかもしれない。
なんにせよ、修理に出すことなく自己解決できてホッとした。
こういった記事を書くことは滅多にないが、また何か問題が発生した場合は記事にしたいと思っている。
それではまた。
ランキングサイト参加中。
応援よろしくお願いします!
スポンサーリンク
